In this post, I will let you know to how to add bookmark bar in chrome. so I have describe in few step. If you follow these step you can surely get help to book mark your website that is for you.
Step 1: Open Google chorme
Now, to add bookmark bar in chrome, you have open google chorme. you can duble click on google icon or right click on the google icon and you will see the option on top called Open. you have to click open.
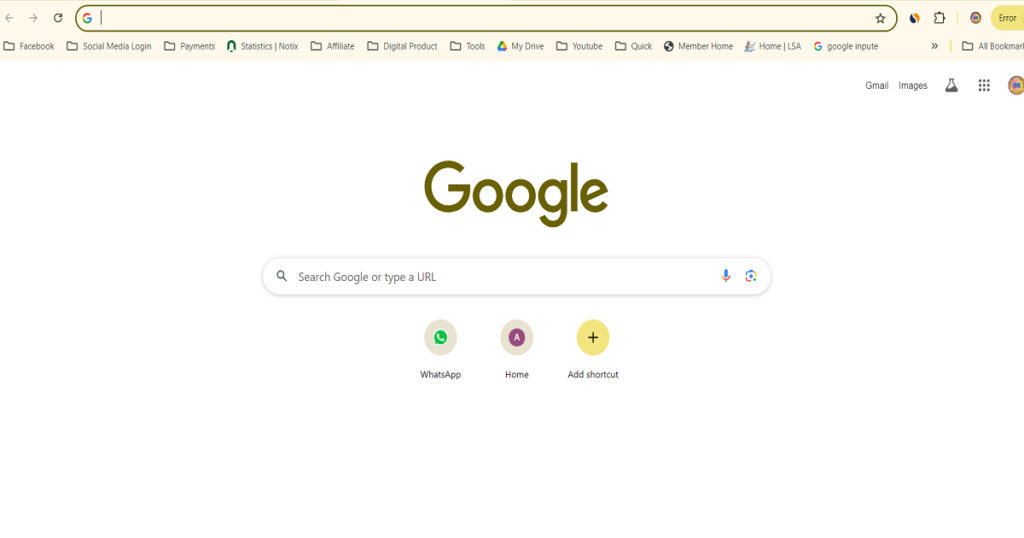
Step 2: Open Website to add bookmark
Now you have open your website that you want to bookmark. to open specific website you have type keyword of your website or what ever you want, you have to search in google to new tab. once you got the website now you follow third step.
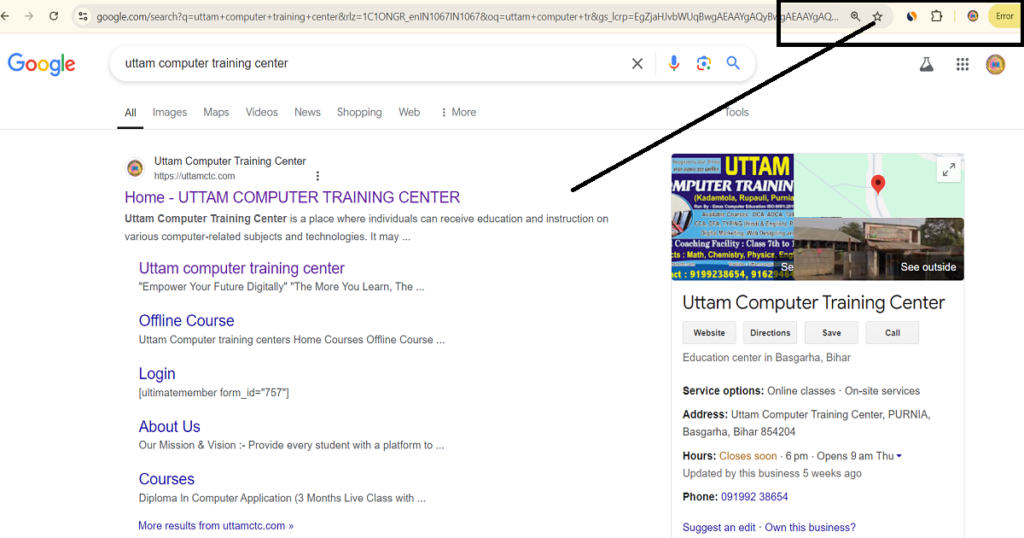
Step 3: How to add bookmark bar in chrome
Now, you you see a Star on Address Bar where website url is showing. you have click on that after clicking you will see two option “done” and “remove”. Before clicking on them you can change the name or folder where you want to save.
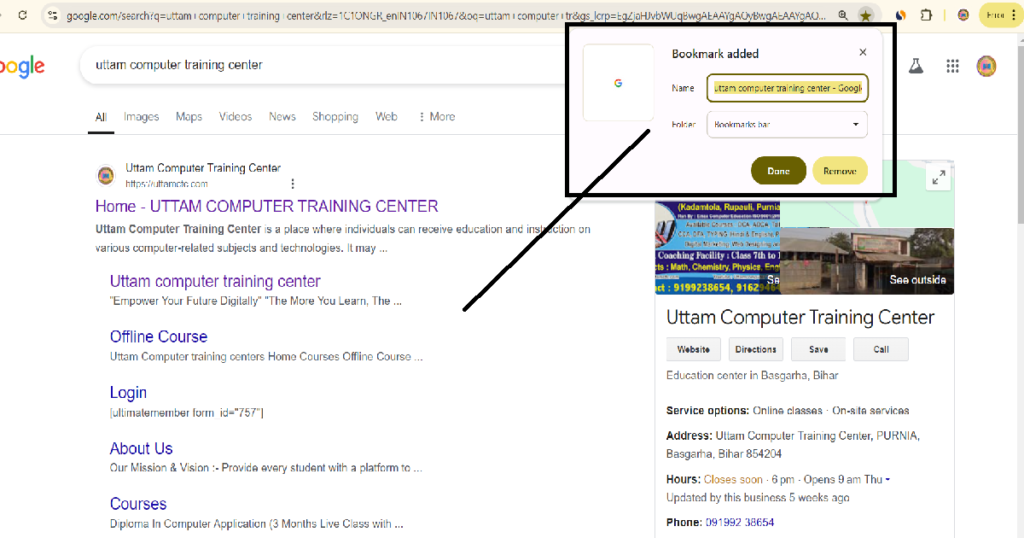
Step 4: Create Folder to add bookmark bar in chrome
We have added bookmark bar in chrome. Now you can create folder to add bookmark in diffrent folder. it is very important to categorized your website, for example: Folder 1 is for all website that is for Blog and its tools.
In the same way you can create many folder to keep your website.
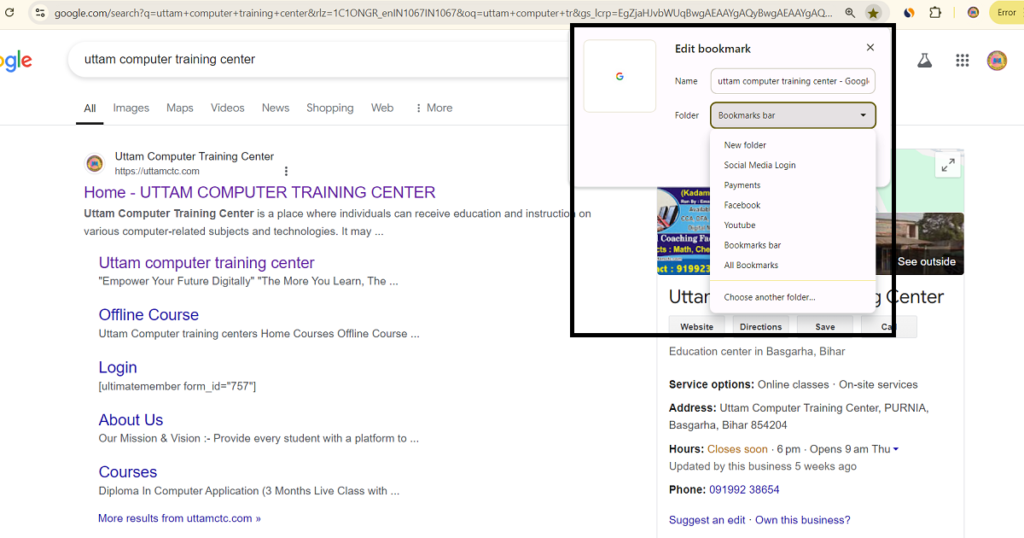
Step 5: How to add bookmark bar in chrome
In conclusion, you have learnt How to add bookmark bar in chrome. so you can bookmark your website that you want. If you are still facing issue on adding bookmark bar in chrome then you can comment or watch you tube video I have listed below.
Watch YouTube Video
Welcome to Uttam Computer! I’m Rakesh Sharan, the creator and author behind this blog, With a deep passion for technology and years of experience in computer training…